Today I have a video tutorial on how to create your own watermark using GIMP. Recently there has been quite a buzz about copyright, and photographs on the internet, especially with regards to Pinterest and now Etsy. I have had at least two friends of mine who have had their photographs stolen, and then reused as their own to sell similar Etsy items, which is not only dishonest and disgraceful, but also illegal, oh and I'd like to add unoriginal to the mix as well.
So, adding a watermark to your photographs that you will be sharing on the internet is a great way to protect yourself and your photographs!
1) Open the File you want to use as your watermark
2) Save a Copy of that file as a .gbr file and make sure you save this copy within the Gimp Brushes Folder (If you're not sure where the GIMP folder is, do a search for it using the "Search Programs and Files" on your Windows start bar
3) Open the file that you want to use the watermark on
4) Select the BRUSH tool and select the brush type. If you don't see the brush file you just created, hit the refresh arrows in the bottom left of the toolbox window
5) Once selected adjust the SCALE and OPACITY to where you want it and then click the brush onto where you want it to appear
*If you mess up and don't like where you put the watermark, or want to further adjust the size or opacity you can just hit CTRL and then Z to undo it. Once you click the brush onto the picture you cannot edit it so simply undo it and and adjust, and then redo the brush
If you have any questions at all, shoot me an e-mail ReleaseMeCreations {at} hotmail {dot} com
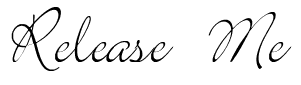




0 COMMENTS:
Post a Comment